
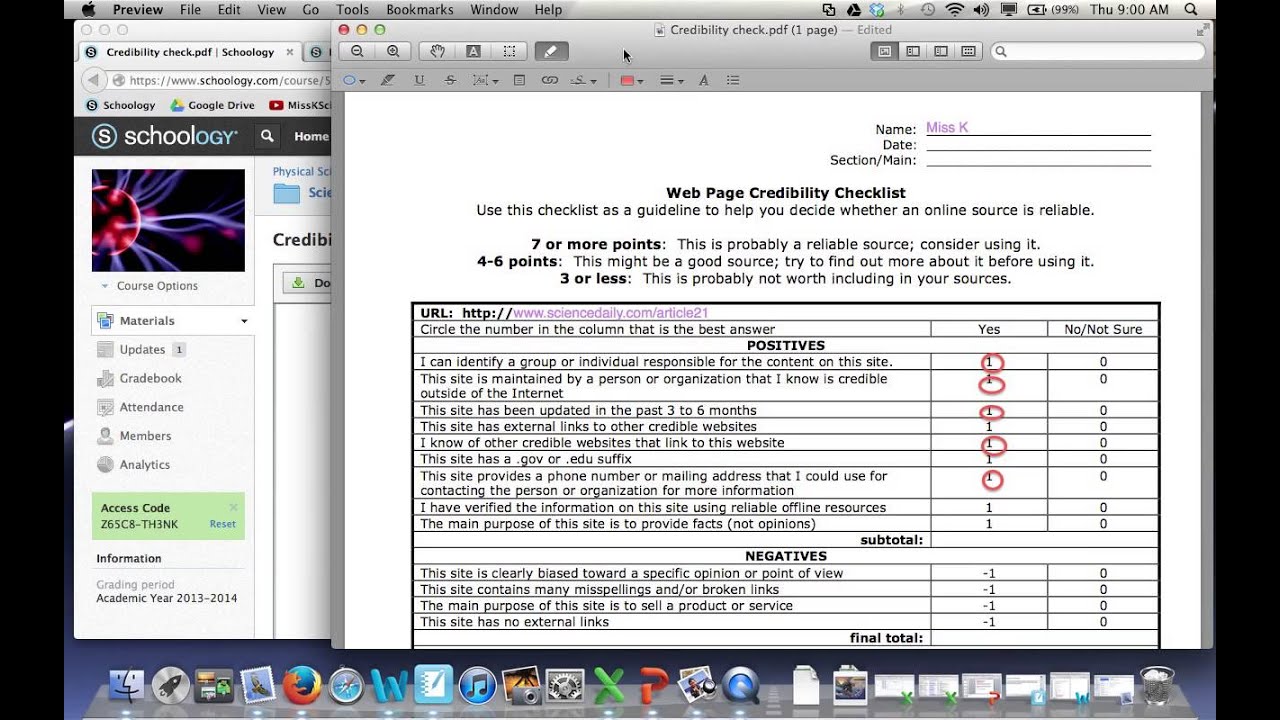
To change text formatting and appearance, select all text, and click on the text formatting button. You can type anything you want and drag the text box to your desired place. It will add a text block, as shown in the picture below. You can enable it by clicking on the annotation tool in the top-right. The annotation toolbar is hidden by default. To add text to a PDF file, we will use the built-in annotation tools in Preview. Type and Add Text on PDF Using Preview on Mac Select the tool you want and click and drag on text to underline or strike it. Using the same dropdown menu, you can also change the highlight tool to the underline and strikethrough tool. You can change the highlight color by clicking on the dropdown arrow on the highlight tool and selecting a color. To highlight text in a PDF file, open it in Preview, and then click on the highlight tool (marked in the screenshot below).Īfter selecting the tool, click and drag on text to select and highlight it.īy default, the highlight color is yellow. The Preview app makes it easy to highlight, underline, and strikethrough PDF files. Highlight, Underline, and Strikethrough PDF Files Using Preview on Mac In this section, we will go step-by-step to show you how you can achieve all these things. Using Preview on Mac, you can highlight PDF, add comments and annotations, combine PDF files, delete pages from PDF files, and more. Not only it is versatile and can open several different file formats, but it’s also powerful and has tons of features. Preview might just be my favorite built-in app for the Mac.
#Edit pdf on mac for free for free#
How to Edit PDFs on Mac for Free Using Preview


 0 kommentar(er)
0 kommentar(er)
